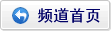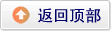iPhone、iPad连不上WiFi的原因是多方面的,有时检查起来也不太容易,我们只能根据经验逐步排查而找出其中的原因。
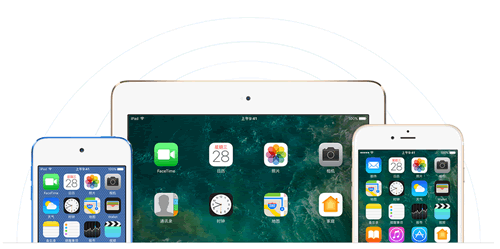
iPhone、iPad连不上WiFi
首先,请参考文章《iPhone、iPad连接WiFi详细教程》看看你是否操作正确。
然后,可以安装如下步骤进行检查。
1、确保您的路由器已开启,并且您位于路由器的信号覆盖范围内
如果您离路由器太远,则无法获得信号,因此请确保您位于路由器的信号覆盖范围内。
2、确保 Wi-Fi 已开启,且您可以看到您的网络
轻点“设置”>“Wi-Fi”,并确保 Wi-Fi 已开启。轻点要加入的 Wi-Fi 网络的名称。网络名称旁边出现蓝色勾号表示您已连接。
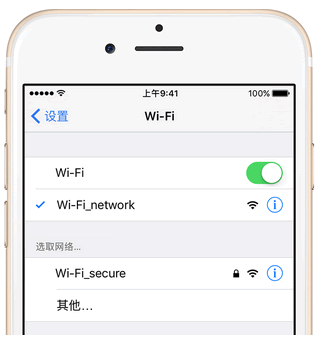
网络名称旁边出现蓝色勾号表示您已连接
如果您无法开启 Wi-Fi,请检查在执行每个步骤后问题是否仍然存在:
确保您装有最新版本的 iOS。
轻点“设置”>“通用”>“还原”>“还原网络设置”。这将还原所有网络设置,包括 Wi-Fi 密码、VPN 和 APN 设置。
3、如果系统提示输入 Wi-Fi 密码,请输入密码
如果系统提示输入 Wi-Fi 网络的密码,请输入密码。如果您不知道自己的密码,请参考文章《手机连接WiFi忘记密码怎么办?》。
即使您输入了正确密码,您也可能会看到信息“无法加入网络”或“密码不正确”。重新启动您的所有设备,然后尝试再次输入您的密码。
4、检查 Wi-Fi 网络存在的问题
如果 iOS 检测到您的 Wi-Fi 连接存在问题,您可能会在已连接的 Wi-Fi 网络的名称下看到关于 Wi-Fi 的建议。例如,您可能会看到“无互联网连接”提醒。要获取更多信息,请轻点 Wi-Fi 网络。
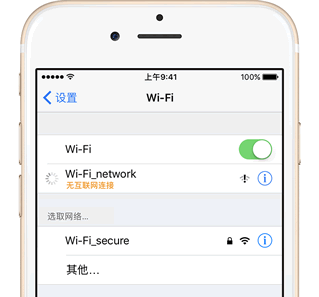
“无互联网连接”提醒
5、检查线缆和连接
如果您仍然无法连接到网络或上网,请确保您的路由器已连接到调制解调器并且已开启。
6、重新启动
尝试重新启动您的 iOS 设备、路由器以及线缆调制解调器或 DSL 调制解调器。要重新启动您的路由器或调制解调器,请拔下再插回电源插头。
重新启动每台设备后,看看问题是否修复。
7、仍然无法连接?
还原网络设置。轻点“设置”>“通用”>“还原”>“还原网络设置”。这个操作还会还原 Wi-Fi 网络和密码、蜂窝移动网络设置以及您之前使用的 VPN 和 APN 设置。
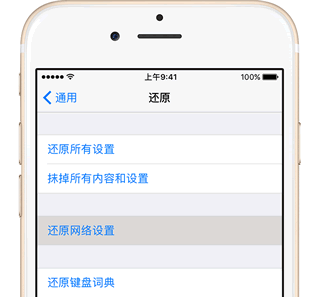
还原网络设置
参考文章
|
|
|
|
|
|
相关文章
x